Several keyboard shortcuts are available for you in WordPress visual (block) editor. These shortcuts allow you to do simple tasks without reaching for your mouse.
You can access the list of all the available shortcuts by clicking Shift + Alt + H or ? + ? + H
Windows
Global Shortcuts
| Switch between visual editor and code editor | Ctrl + Shift + Alt + M |
| Toggle fullscreen mode | Ctrl + Shift + Alt + F |
| Open the block list view | Shift + Alt + O |
| Show or hide the settings sidebar | Ctrl + Shift + , |
| Navigate to the next part of the editor | Ctrl + ` Shift + Alt + N |
| Navigate to the previous part of the editor | Ctrl + Shift + ` Shift + Alt + P |
| Navigate to the nearest toolbar | Alt + F10 |
| Save your changes | Ctrl + S |
| Undo your last changes | Ctrl + Z |
| Redo your last undo | Ctrl + Shift + Z |
Selection shortcuts
| Select all text / blocks when typing | Ctrl + A |
| Clear selection | escape |
| Unselect selected blocks | double escape |
Block shortcuts
| Duplicate the selected block(s) | Ctrl + Shift + D |
| Unselect selected block(s) | double escape |
| Remove the selected block(s) | Shift + Alt + Z |
| Insert a new block before the selected block(s) | Ctrl + Alt + T |
| Insert a new block after the selected block(s) | Ctrl + Alt + Y |
| Remove multiple selected blocks | del backspace |
| Move the selected block(s) up | Ctrl + Shift + Alt + T |
| Move the selected block(s) down | Ctrl + Shift + Alt + Y |
| Create a group block from the selected multiple blocks | Ctrl + G |
| Change the block type after adding a new paragraph | / |
Text formatting
| Make the selected text bold | Ctrl + B |
| Make the selected text italic | Ctrl + I |
| Convert the selected text into a link | Ctrl + K |
| Add a link selected from available links | [[ |
| Remove a link | Ctrl + Shift + K |
| Underline the selected text | Ctrl + U |
List view shortcuts
| Collapse all other items | Alt + L |
Mac
Global shortcuts
| Switch between visual editor and code editor | ? + ? + ? + M |
| Toggle fullscreen mode | ? + ? + ? + F |
| Open the block list view | ? + ? + O |
| Show or hide the settings sidebar | ? + ? + , |
| Navigate to the next part of the editor | ? + ` ? + ? + N |
| Navigate to the previous part of the editor | ? + ? + ` ? + ? + P |
| Navigate to the nearest toolbar | ? + F10 |
| Save your changes | ? + S |
| Undo your last changes | ? + Z |
| Redo your last undo | ? + ? + Z |
Selection shortcuts
Block shortcuts
| Duplicate the selected block(s) | ? + ? + D |
| Unselect selected blocks | double escape |
| Remove the selected block(s) | ? + ? + Z |
| Insert a new block before the selected block(s) | ? + ? + T |
| Insert a new block after the selected block(s) | ? + ? + Y |
| Remove multiple selected blocks | del backspace |
| Move the selected block(s) up | ? + ? + ? + T |
| Move the selected block(s) down | ? + ? + ? + Y |
| Create a group block from the selected multiple blocks | ? + G |
| Change the block type after adding a new paragraph | / |
Text formatting
List view shortcuts
Block editor keyboard shortcuts are divided into four parts:
- Global shortcuts
- Selection shortcuts
- Block shortcuts
- Text formatting shortcuts
Global shortcuts
Switch between visual editor and code editor
You can switch between the Visual (Block) Editor and Code editor using :
Ctrl + Shift + Alt + M or ? + ? + ? + M
If you are on your visual editor screen

You can press Ctrl + Shift + Alt + M or ? + ? + ? + M, the screen switches to the code editor and vice versa.

Toggle fullscreen mode
You can toggle full screen mode by pressing Ctrl + Shift + Alt + F or ? + ? + ? + F
Open the block list view
You can open the block list view by pressing Shift + Alt + O or ? + ? + O

Show or hide the settings sidebar
You can show or hide the settings sidebar by pressing Ctrl + Shift + , or ? + ? + ,
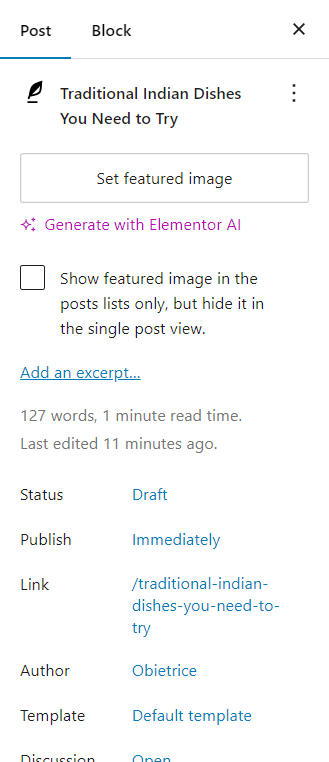
You can navigate to the next part of the editor using two different shortcuts:
- Windows: Ctrl + ` or Shift + Alt + N
- Mac: ? + ` or ? + ? + N


In the above pictures, the red highlight shows the block which you are accessing.
You can navigate to the previous part of the editor using two different shortcuts:
- Windows: Ctrl + Shift + ` or Shift + Alt + P
- Mac: ? + ? + ` or ? + ? + P
You can navigate to the nearest toolbar by pressing Alt + F10 or ? + F10

Save your changes
You can save your changes by pressing: Ctrl + S or ? + S
Suppose you are in the visual editor and made some changes.

When you press Ctrl + S or ? + S, the Save draft changes to Saved indicating that the changes you made are successfully saved.

Undo your last changes
Suppose if you typed or did something which you want to undo immediately, you can do it by pressing Ctrl + Z or ? + Z

After using shortcuts:

Redo your last undo
Similarly, you can redo your last undo by pressing Ctrl + Shift + Z or ? + ? + Z. If you are on Windows you can use the default shortcut as well, Ctrl + Y.
This brings back what you just undo.
Selection shortcuts
Select all text / blocks when typing
You can use these shortcuts to select text.
You can select all text in current block when typing Ctrl + A or ? + A. Press again to select parent block or all blocks (if no parrent).

Clear selection
You can clear the selection by pressing Esc

Block shortcuts
These shortcuts are specific to the block which you are accessing them.
Duplicate the selected block(s)
Suppose you are typing in a block.

If you press Ctrl + Shift + D or ? + ? + D, the whole block is duplicated and appears just underneath the block which you were typing.

Remove the selected block(s)
You can remove the selected block(s) by pressing Shift + Alt + Z or ? + ? + Z
Unselect selected block(s)
You can unselect the selected block(s) by pressing Esc twice
Insert a new block before the selected block(s)
You can insert a new block before the selected block(s) by pressing Ctrl + Alt + T or ? + ? + T

Insert a new block after the selected block(s)
You can insert a new block after the selected block(s) by pressing Ctrl + Alt + Y or ? + ? + Y

Remove multiple selected blocks
Suppose you have selected multiple blocks.

If you press del / backspace, all the selected blocks are removed.

Move the selected block(s) up
Suppose you have selected a block.

If you press Ctrl + Shift + Alt + T or ? + ? + ? + T, the whole block moves one step upward.

You can use this shortcut multiple times to bring the block further upwards.
Move the selected block(s) down
Similarly, you can move the selected block(s) down by pressing Ctrl + Shift + Alt + Y or ? + ? + ? + Y
You can use this shortcut multiple times to bring the block further downwards.
Create a group block from the selected multiple blocks
Suppose you have selected multiple blocks.

If you press Ctrl + G or ? + G, all the selected blocks are transformed to a single group block. Note: This shortcut will not allow to create a group block if a single block is selected.

Change the block type after adding a new paragraph
Suppose you have added paragraph to a block and selected that block.

If you press / the menu to change the block type appears.

Insert links to existing posts and pages
Typing [[ trigger autocompleter for internal links.
Text formatting
These shortcuts can be used for formatting the text within a block.
Make the selected text bold
You can make the selected text bold by pressing Ctrl + B or ? + B
Example: This is the bold text.
Make the selected text italic
You can make the selected text italic by pressing Ctrl + I or ? + I
Example: This is a italic text.
Convert the selected text into a link
You can convert the selected text into a link by pressing Ctrl + K or ? + K
Example: This is link text.
Remove a link
Suppose you have selected a text with a link.

If you press Ctrl + Shift + K or ? + ? + K, the selected link is removed.

Underline the selected text
You can underline the selected text by pressing Ctrl + U or ? + U
Example: This is underline text.
Inline code
Convert selected text to inline code with Ctrl + Alt + X or ? + Alt + X
Transform blocks
Convert the current paragraph or heading to a heading of level 1 to 6 with Shift + Alt + 1-6 or ? + Alt + 1-6.
Convert the current heading to a paragraph with Shift + Alt + 0.
List view shortcuts
These shortcuts are specific to the List View.
Collapse all other items
You can collapse all other nested groups except the one you have selected by pressing Alt + L or ? + L.
Changelog
- 2024-10-09
- Updated broken images and videos
- 2024-07-23
- Updates for 6.6 version
- 2023-12-08
- Update screenshots
- Add ALT attributes to all images
- Updates for 6.0 version
- Updates for 6.1 version
- Updates for 6.2 version
- Updated up to WordPress 5.7
- Created 2021-01-31