The Comment Template block is a part of the Comments block. It contains block elements to display comments, such as the comment author, avatar, and comment content.
How to use the Comment Template Block
When you add a Comments block, the Comment Template block is included by default. Also, you can only insert a Comment Template block inside a Comments block. Since the Comment Template is a part of the Comments block, the content will change on the front-end depending on the query.
To add a Comment Template block, click the block inserter icon (+) inside the Comments block to open the block inserter pop-up window and search for the Comment Template block.
You can also use the keyboard shortcut /comment-template to insert a Comment Template block quickly.
Check the detailed instructions on how to add a block here.
When the Comments block is added in the post editor, the Comment Template block will display the actual comments on the post and use a “No results found” placeholder when there’s no comment on the post yet.
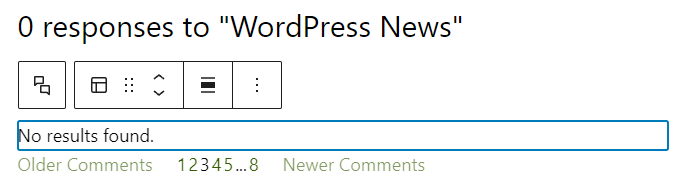
Block toolbar
To view the block toolbar, click on the block, and the toolbar will be displayed.
Every block has unique toolbar icons and blocks specific user controls that allow you to manipulate the block right in the editor.
The Comment Template block shows the following buttons:

- Select Comments block
- Transform to
- Drag icon
- Move arrows
- Align
- More options
Select Comments block
This button will select the Comments block, as it’s the parent block of the Comment Template block.
Transform to
When you click the Transform button, you can convert the Comment Template block into another block type using the existing content.
Block-moving tools
Use the block-moving tools to move the block up and down inside the editor. Use the six dots icon to drag and drop the Comment Template block and reposition it anywhere on the Comments block. Alternatively, click on the up and down arrows to move the block up or down the editor.
Get more information about moving a block within the editor.
Change alignment
The change alignment tool is used for the Comment Template block’s position inside the Comments Query Loop block. Choose one of the following block alignment options:
- None
- Align left
- Align center
- Align right
Options
The Options button on a block toolbar gives you more features to customize the block.
Read about these and other settings.
Block settings
The block settings panel contains customization options specific to the block. To open it, select the block and click the Settings button next to the Publish button.

Typography
Typography settings allow you to change a block’s font size, appearance, line height, letter casing, and spacing.
Get more details about changing typography settings.
Dimensions
The Comment Template block provides dimension settings options to change padding and margin size.
For details, refer to this support article: Dimensions Settings Overview.
Advanced
The Comment Template block only has Advanced settings in the block settings panel. The “Advanced” settings tab lets you add CSS class(es) to your block. This will allow you to write custom CSS and styles to the block.
Changelog
- Updated 2023-04-11
- Added “no results found” placeholder
- Updated 2023-04-05
- Updated images for 6.2
- Added dimensions support
- Created 2022-08-19