The Pagination block displays paginated navigation to the next/previous set of posts, when applicable. This block is located inside a Query Loop block and lets you customize the layout and appearance of the navigation.

A Pagination block is included by default if you choose a correct pattern in a Query Loop block. That said, you can also insert it manually when needed.
Click the add block (+) icon inside the Query Loop block to open the block inserter pop-up window and search for the Pagination block.
You can also use the keyboard shortcut /pagination in a new paragraph block followed by enter to insert a block quickly.

Detailed instructions on adding blocks can be found here.
Block toolbar

The block toolbar contains the tools to customize each block. The Pagination block’s toolbar consists of the following tools:
Transform to

You can transform a Pagination block into a Columns, or a Group block.
Block-moving tools

Use the block-moving tools to move the block up and down inside the editor. Use the six dots icon to drag and drop the Pagination block and reposition it anywhere on the editor. Alternatively, click on the up and down arrows to move the block up or down the editor.
Change items justification

The Change items justification tool lets you change the horizontal placement of the items inside the Pagination block. There are four options to choose from:
- Justify items left will move the items toward the left side of the block.
- Justify items center will move the items toward the center of the block.
- Justify items right will move the items toward the right side of the block.
- Space between items will distribute all items across the block and automatically adjust the space between them.
Change vertical alignment

The Change vertical alignment tool lets you choose the vertical position of the items inside the Pagination block. You can choose between top, middle, and bottom vertical alignment.
Change alignment

Unlike the previous alignment tools, the Change alignment tool is used for the Pagination block’s position inside the Query Loop block. Choose one of the following block alignment options:
- None
- Wide width
- Full width
- Align left
- Align center
- Align right
More options

Click on the three dots icon to show more block options. A drop-down menu with these actions will appear:
Details about More options can be found in this support article.
Block settings
Layout
The Pagination block provides Layout settings options to change the justification or orientation of the text and to wrap to multiple lines.
For details, refer to this support article: Layout settings overview
Settings
The settings tab lets you change the decorative arrow appended to the next and previous page links. You can choose between None, Arrow, and Chevron icons. You can also choose whether to display or hide the label text based on what you prefer.
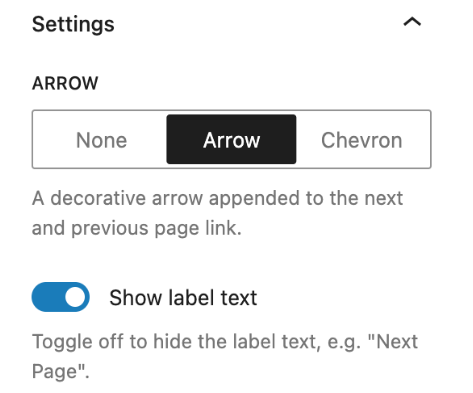
Color
The Pagination block provides color settings options to change the text, background, and link colors. It can be found in the Styles tab.

For details refer to this support article: Color settings overview
Typography
The Pagination block provides typography settings to change the font family, appearance, line height, letter spacing, decoration, letter case, and font size. This can be found in the Styles tab.
For details refer to this support article: Typography settings overview
Advanced
The Advanced tab lets you add CSS class(es) to your block. This will allow you to write custom CSS and styles for the block.

The Typography settings (Font, Size, Appearance, Line Height, Letter Spacing, Decoration, and Letter Case) have been moved to the Styles tab.
Pagination inner blocks
The Pagination block consists of the following three inner blocks (which can’t be inserted on their own):
- Previous Page block
- Page Numbers block
- Next Page block
The Previous Page block displays the previous posts page link.
The Page Numbers block displays a list of page numbers for pagination.
The Next Page block displays the next posts page link.
All these blocks are located inside a Query Loop block and lets you customize the appearance of the Pagination for the query loop.



Block toolbar
The block toolbar for all the Pagination inner blocks –Previous Page, Page Numbers and Next Page contains the tools to customize each block.
Block-moving tools

Use the block-moving tools to move the block up and down inside the editor. Use the six dots icon to drag and drop the block and reposition it anywhere on the editor. Alternatively, click on the up and down arrows to move the block up or down the editor.
More options
Page Numbers, Next Page and Previous page blocks share the same functionality for more block options button. Click on the three dots icon to show More block options. A drop-down menu with these actions will appear:

Block settings
The block settings panel contains customization options specific to the block. To open it, select the block and click the cog icon in the sidebar.

Here are the options for the Pagination inner blocks:
Color
The Pagination inner blocks –Previous Page, Page Numbers and Next Page– provides color settings option to add background color.
For details refer to this support article: Color settings overview
Typography
The Pagination inner blocks (Previous Page, Page Numbers and Next Page) provides typography settings to change the font family, appearance, line height, letter spacing, decoration, letter case, and font size.
The Typography settings (Font, Size, Appearance, Line Height, Letter Spacing, Decoration, and Letter Case) specific to the Page Numbers inner block have been moved to the Styles tab.
For details refer to this support article: Typography settings overview
Advanced
The Advanced tab lets you add CSS class(es) to your block. This will allow you to write custom CSS and styles for the block.

Changelog
- Updated 2023-03-07
- Updated the videos to show the Styles tab where the Typography settings now resides
- Updated the screenshots
- Updated 2023-10-04
- Updated for 6.3
- Created 2022-12-12