wpmansour
Forum Replies Created
-
Glad to hear that you’re on it!
Perfect! Feel free to reach out if you run into any issues after excluding the correct script.
Thank you for your update. We’ll take this into consideration for future improvements to enhance compatibility.
Hey @brandohui,
It sounds like a permissions issue is getting in the way of enabling the WP_CACHE constant in your
wp-config.php. No worries, let’s tackle this together.First off, since your
wp-config.phpfile permissions are set to 640, that might be a little restrictive for WP-Optimize to make changes. You could try adjusting the file permissions temporarily. Setting it to 644 or even 660 might do the trick. This way, it’s readable and writable by the owner and readable by others. If you’re using an FTP client or a hosting file manager, just make a quick adjustment to:chmod 644 /path/to/wp-config.phpAfter changing the permissions, open up your
wp-config.phpfile. You can manually add theWP_CACHEconstant by placing this line near the top, right after the<?phptag:define('WP_CACHE', true); // WP-Optimize CacheSave the file and upload it back to your server if you edited it locally. This should help WP-Optimize recognize that caching is enabled.
*Optional: One more thing—make sure the web server user (like
www-dataorapache) has write access towp-config.php. If not, WP-Optimize won’t be able to edit the file itself, which could be why you’re seeing that error. And here’s a little extra tip: if permissions are still causing issues, you can add:define('FS_METHOD', 'direct');This line bypasses some of the file checks and should give WP-Optimize a smoother path for enabling caching.
Try these out and let me know how it goes : ) Thanks!
WP-Optimize is compatible with most WordPress plugins, including cookie consent solutions like Complianz. However, if you experience any issues, follow these troubleshooting steps:
- First, try unchecking “Enable minification of JavaScript files” and “Enable merging of JavaScript files” in the WP-Optimize Minify settings and check if the issue is resolved.
- If this resolves the problem, you can then proceed to implement a more refined solution by excluding specific JavaScript files related to the conflicting plugin from minification. This ensures WP-Optimize can still improve site performance without affecting the functionality of other plugins.
This approach helps maintain a balanced setup where optimization and plugin compatibility coexist effectively.
To add SVG file support to the browser cache functionality in WP-Optimize, you can extend the
.htaccessfile by adding a directive that includes SVGs under cache control. This would enable browser caching for SVG files similarly to other static assets.To do this manually, you can add the following line to the
.htaccessconfiguration for browser caching:<IfModule mod_expires.c>
ExpiresByType image/svg+xml "access plus 1 month"
</IfModule>This code ensures that SVG files are cached by the browser for one month. You can modify the duration as needed.
Since this isn’t currently an automated feature in WP-Optimize based on your inquiry, you could consider adding this line manually or suggesting it as an enhancement for future updates to the plugin.
Hey,
I’m sorry to hear you’re having issues after the update. Could you let me know a bit more about the specific issues you’re facing? I’d love to help troubleshoot and get things running smoothly with the latest version, which goes through rigorous testing before each release.
In the meantime, if you’d like to roll back and test an older version:
- Go to advanced view of WP-Optimize on www.ads-software.com: Access the advanced view here.
- Scroll to “Previous Versions”: You’ll find options for downloading older versions.
- Select Your Version: Choose the version you want to test and download.
After downloading, deactivate the current WP-Optimize version on your site, delete it, then upload and activate the previous version through
Plugins > Add New > Upload Plugin.Looking forward to resolving this with you!
It looks like you’ve set up the exclusion in WP-Optimize correctly, so the issue likely stems from the “cache-control” header, which has a high duration (
max-age=2764800). This duration can cause CDN services or other caching layers to continue serving old versions of the file.To resolve this, try reducing the cache-control duration in your CDN service provider settings. If you’re using another caching plugin, check if it’s setting cache-control headers and adjust the duration there. If these options aren’t available, contacting your hosting provider can also help, as they may have built-in caching that needs adjusting.
This can vary based on your setup, so it’s worth checking each of these areas.
Yes, the Lazy Load feature you mentioned is indeed a premium option in WP-Optimize. Since this feature can sometimes interfere with grid displays, here’s an alternative you can try:
- Exclude Specific JavaScript: If you’re experiencing issues with your media or masonry grids, consider excluding specific JavaScript files related to the grid from being cached or minified. You can do this by going to:
- WP-Optimize > Minify > JavaScript
- Scroll down to the Exclude JavaScript from processing section, and add the grid-related script files. This should prevent WP-Optimize from altering the scripts crucial for your grids.
- Page Cache Settings: Another helpful adjustment can be to set your cache settings to ignore specific pages where these grids are used, which avoids having to manually purge each time:
- Go to WP-Optimize > Cache > Advanced settings, and add the URLs of the pages with grids to the Exclude URLs section.
If this doesn’t resolve it, I’d be happy to take a closer look. Feel free to share your website URL, and I can assist further.
Could you try turning off Lazy Load in WP-Optimize and see if that helps display the grids? Sometimes, lazy loading can interfere with certain types of media or grid layouts.
After you turn it off, please make sure to clear the cache to apply the changes. Let me know if this resolves the issue. If it doesn’t, please feel free to share your website URL so I can take a further look.
Thanks, @bensibley! Since we’ve moved this conversation over to email, I’ll go ahead and close this thread. We’ll keep you updated as we work toward a resolution.
To address this issue, we may need to ensure compatibility by checking if the Pro version registers these tables differently or if there’s a unique prefix in its setup. It could also involve adjusting WP-Optimize’s detection rules to account for the Pro version of Independent Analytics.
Let me reach out to our development team to confirm the exact solution. Meanwhile, please advise users with the Pro version to avoid removing these tables manually until we’ve resolved the detection inconsistency.
That’s awesome to hear you found a solution!
To make cache management more convenient, you can enable the “Enable the caching menu in the admin bar” option in WP-Optimize settings. Once enabled, this adds a “Purge cache” button directly to your WordPress admin bar, giving you quick access to clear the cache for all pages or just the specific one you’re viewing—no need to go into the plugin settings.
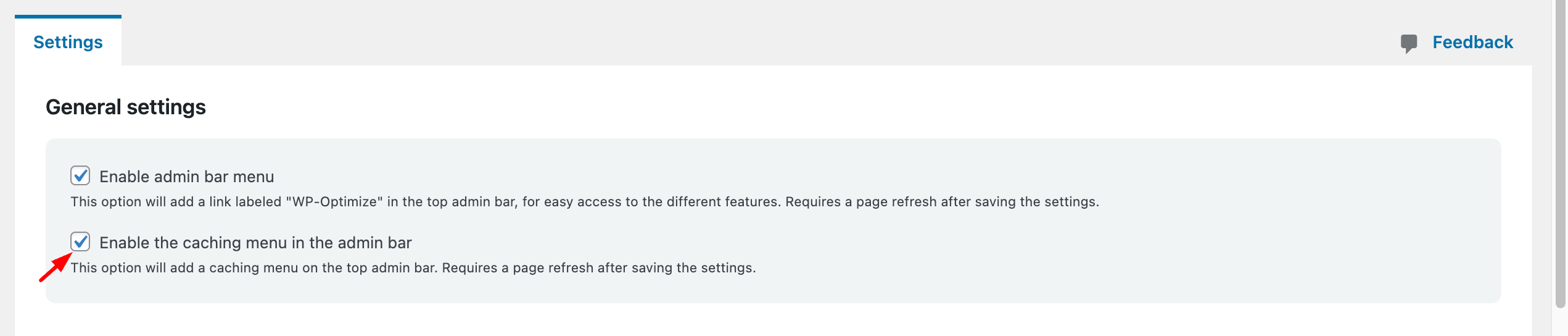
By default, WP-Optimize clears the cache when a new post is published, and the minimum cache lifespan is set to 1 hour.
First, can you confirm if the URL you shared is the page where you’re experiencing the issue? Also, could you check and share the error log or browser console output for more specific errors?